Cách nâng cấp Windows 10 phiên bản mới nhất
Sẽ có 2 cách để bạn có thể cập nhật hệ điều hành, đó là thông qua công cụ Windows Update có sẵn trên máy tính, hoặc sử dụng phần mềm nâng cấp.
Cách 1: Nâng cấp bản mới Windows 10 bằng Windows Update
Windows Update là công cụ có sẵn trên máy tính để người dùng có thể cập nhật ngay bản mới nhất cho hệ điều hành Win 10.
Bước 1:
Chúng ta nhấn nút Start trên Winidows hoặc nhấn phím Windows trên bàn phím, chọn Settings hoặc nhấn tổ hợp phím Windows + I để mở giao diện Windows Settings.
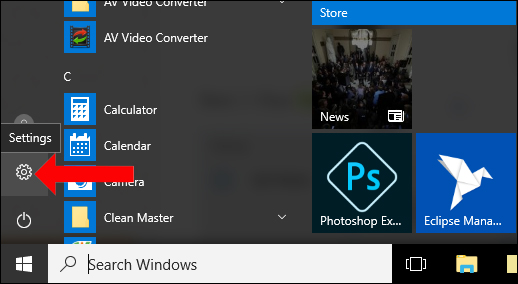
Bước 2:
Trong giao diện này nhấn chọn Update & Security.
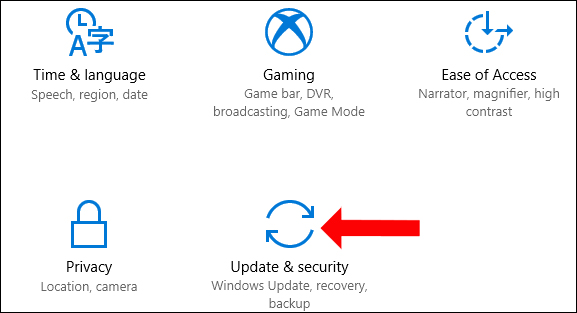
Bước 3:
Nhấn chọn vào mục Windows Update ở danh sách bên trái giao diện. Bạn nhìn sang bên phải, nhấn vào nút Check for Updates để yêu cầu máy tính quét bản cập nhật mới nhất.
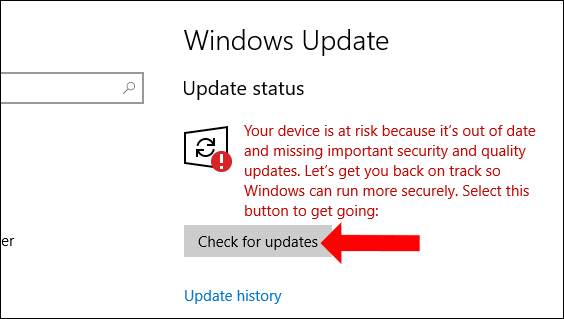
Chúng ta sẽ nhìn thấy Windows 10 thông báo phiên bản mới nhất của hệ điều hành. Nhấn nút Details để xem có yêu cầu nào không cho phiên bản mới này của hệ điều hành Win 10.
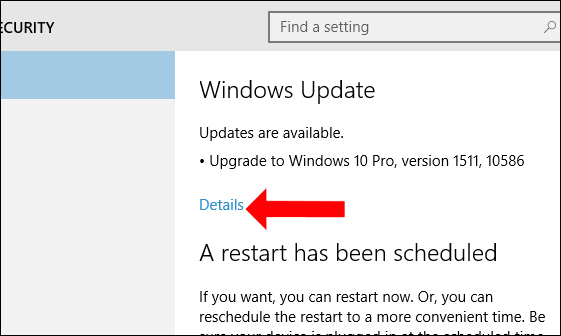
Trong giao diện Details sẽ thấy nút Requires restart yêu cầu khởi động lại máy tính để tiến hành cập nhật. Một số phiên bản khác sẽ không yêu cầu người dùng cần khởi động lại máy tính.
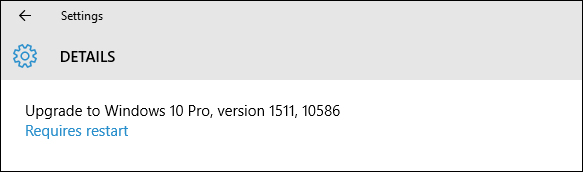
Bước 4:
Sau khi cập nhật hệ điều hành xong, chúng ta có thể lên lịch để khởi động lại máy tính theo cách thông thường, hoặc nhấn nút Restart now trong cửa sổ Windows Update.
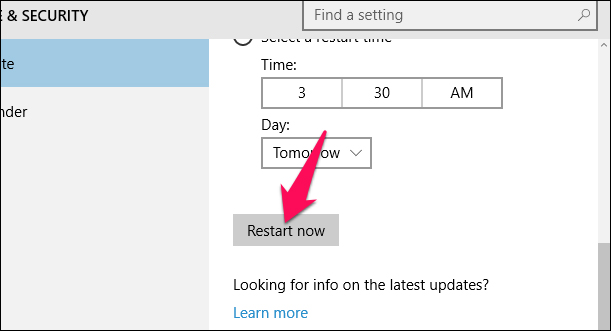
Cách 2: Nâng cấp bản mới Win 10 bằng Media Creation Tool
Công cụ Media Creation Tool sẽ tải file ISO trực tiếp từ Microsoft mà không cần phải tự đi tìm file ISO ở nguồn bên ngoài.
Bước 1:
Bạn tải công cụ Media Creation Tool theo link bên dưới.
Bước 2:
Sau khi tải file về click chọn để tiến hành chạy công cụ. Ở giao diện đầu tiên, người dùng nhấn chọn vào Upgrade this PC now để nâng cấp hệ điều hành, rồi nhấn nút Next.
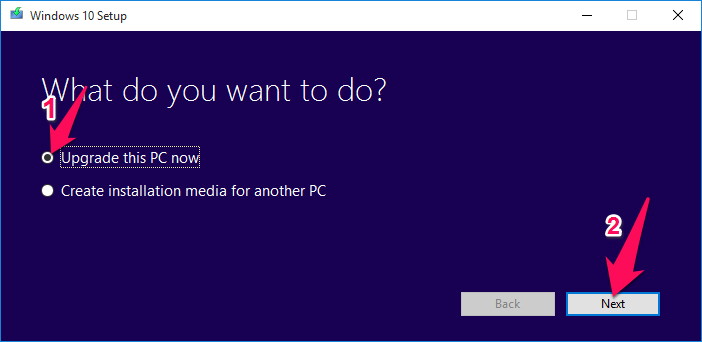
Bước 3:
Công cụ sẽ tiến hành kiểm tra và tải về gói cài đặt Windows 10 bản mới nhất từ Microsoft. Khi quá trình kiểm tra hoàn thành nhấn nút Next ở bên dưới.
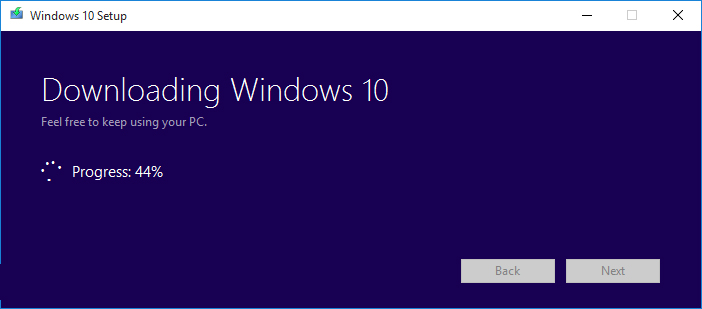
Bước 4:
Tiến hành quá trình chuẩn bị nâng cấp Win 10.
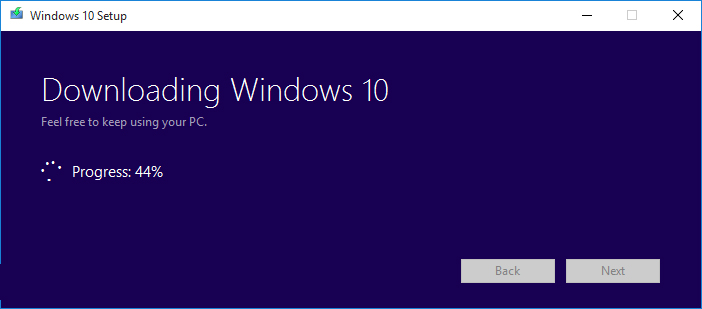
Bước 5:
Xuất hiện giao diện điều khoản, nhấn nút Accept để đồng ý và tiếp tục.
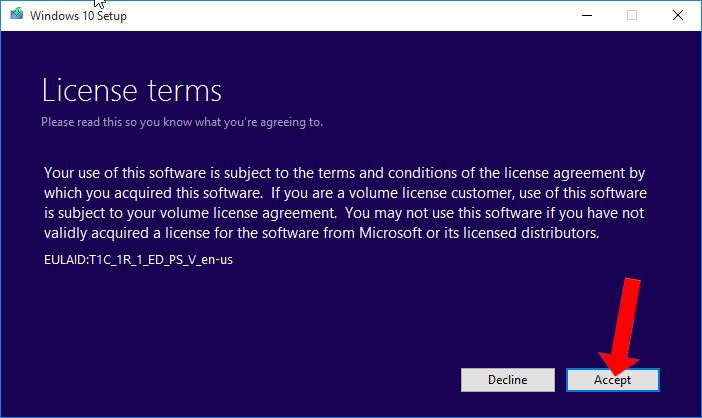
Bước 6:
Chuyển sang giao diện mới hãy kiểm tra 2 tùy chọn Install Windows 10 và Keep personal files and apps đã được đánh dấu tích hay chưa, rồi nhấn nút Install.
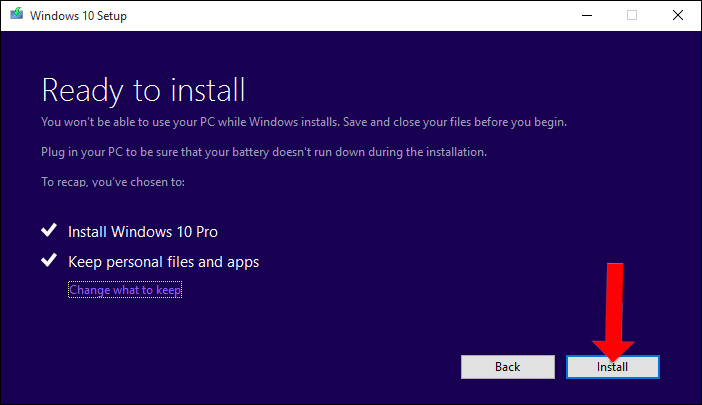
2 tùy chọn này sẽ giúp bạn vừa nâng cấp lên bản Win 10 mới nhất và giữ lại toàn bộ các dữ liệu trên máy tính. Trong trường hợp người dùng nhấn chọn vào Change what to keep thì màn hình tiếp theo như dưới đây.
Các tùy chọn bao gồm:
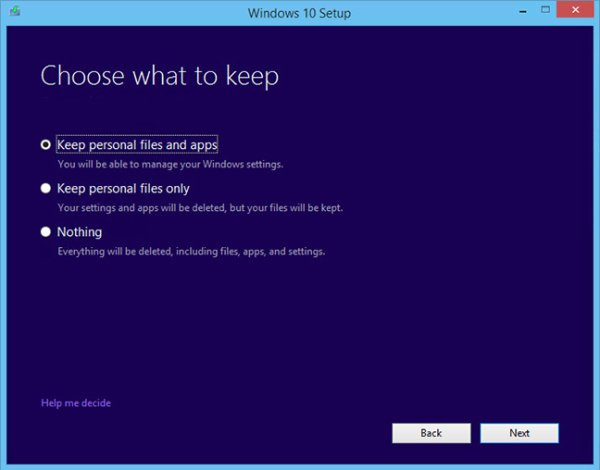
Bước 7:
Ngay lập tức sẽ tiến hành quá trình cài đặt và nâng cấp Win 10 lên bản mới nhất.
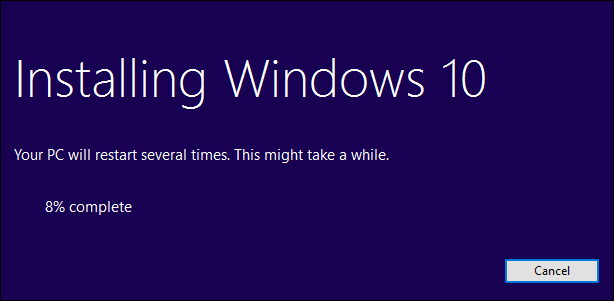
Cuối cùng bạn chờ hệ thống hoàn thành xong các quá trình nâng cấp và tiến hành khởi động lại máy tính là xong.
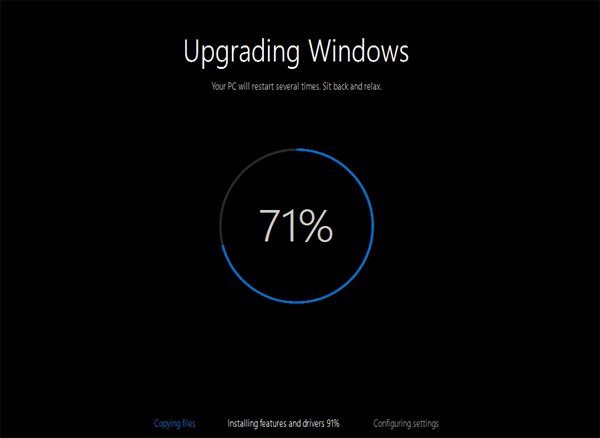
Trên đây là 2 cách để người dùng có thể cập nhật Win 10 lên phiên bản mới nhất cho máy tính. 2 cách nâng cấp Win 10 này sẽ không làm mất đi dữ liệu cá nhân và những phần mềm hay game mà chúng ta đã cài đặt.
Sẽ có 2 cách để bạn có thể cập nhật hệ điều hành, đó là thông qua công cụ Windows Update có sẵn trên máy tính, hoặc sử dụng phần mềm nâng cấp.
Cách 1: Nâng cấp bản mới Windows 10 bằng Windows Update
Windows Update là công cụ có sẵn trên máy tính để người dùng có thể cập nhật ngay bản mới nhất cho hệ điều hành Win 10.
Bước 1:
Chúng ta nhấn nút Start trên Winidows hoặc nhấn phím Windows trên bàn phím, chọn Settings hoặc nhấn tổ hợp phím Windows + I để mở giao diện Windows Settings.
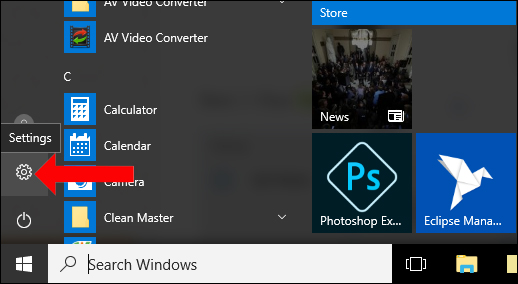
Bước 2:
Trong giao diện này nhấn chọn Update & Security.
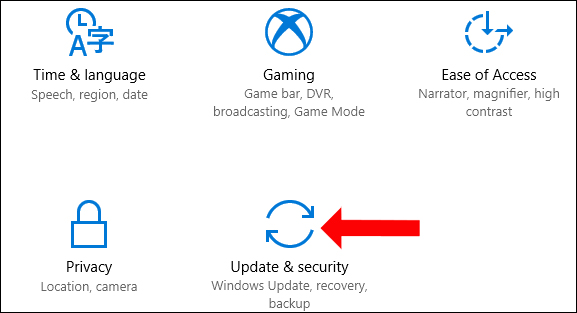
Bước 3:
Nhấn chọn vào mục Windows Update ở danh sách bên trái giao diện. Bạn nhìn sang bên phải, nhấn vào nút Check for Updates để yêu cầu máy tính quét bản cập nhật mới nhất.
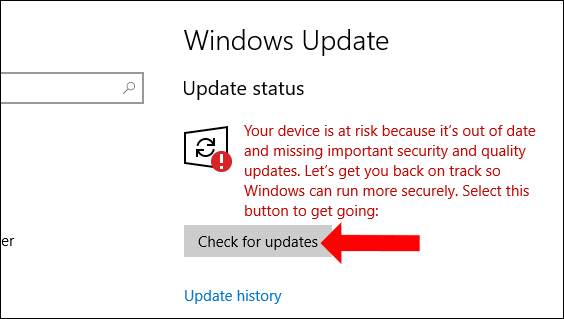
Chúng ta sẽ nhìn thấy Windows 10 thông báo phiên bản mới nhất của hệ điều hành. Nhấn nút Details để xem có yêu cầu nào không cho phiên bản mới này của hệ điều hành Win 10.
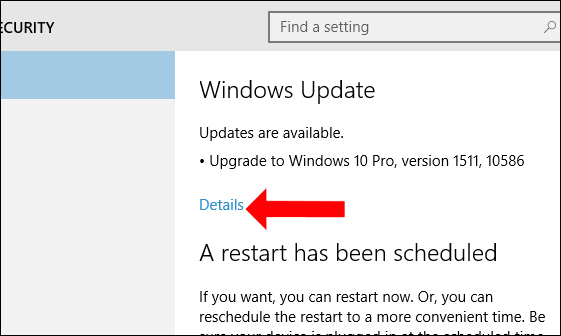
Trong giao diện Details sẽ thấy nút Requires restart yêu cầu khởi động lại máy tính để tiến hành cập nhật. Một số phiên bản khác sẽ không yêu cầu người dùng cần khởi động lại máy tính.
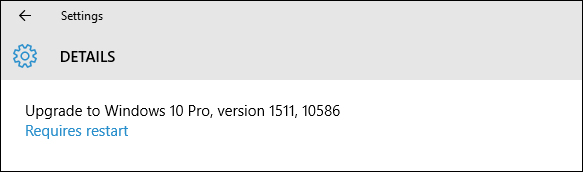
Bước 4:
Sau khi cập nhật hệ điều hành xong, chúng ta có thể lên lịch để khởi động lại máy tính theo cách thông thường, hoặc nhấn nút Restart now trong cửa sổ Windows Update.
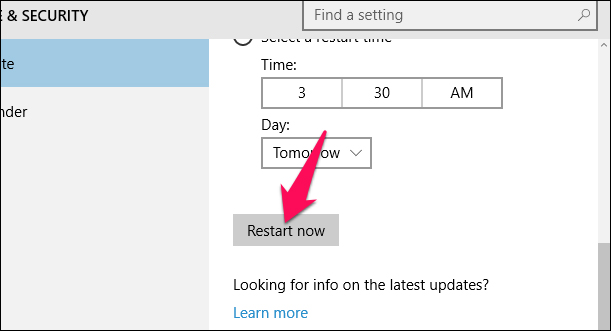
Cách 2: Nâng cấp bản mới Win 10 bằng Media Creation Tool
Công cụ Media Creation Tool sẽ tải file ISO trực tiếp từ Microsoft mà không cần phải tự đi tìm file ISO ở nguồn bên ngoài.
Bước 1:
Bạn tải công cụ Media Creation Tool theo link bên dưới.
Bước 2:
Sau khi tải file về click chọn để tiến hành chạy công cụ. Ở giao diện đầu tiên, người dùng nhấn chọn vào Upgrade this PC now để nâng cấp hệ điều hành, rồi nhấn nút Next.
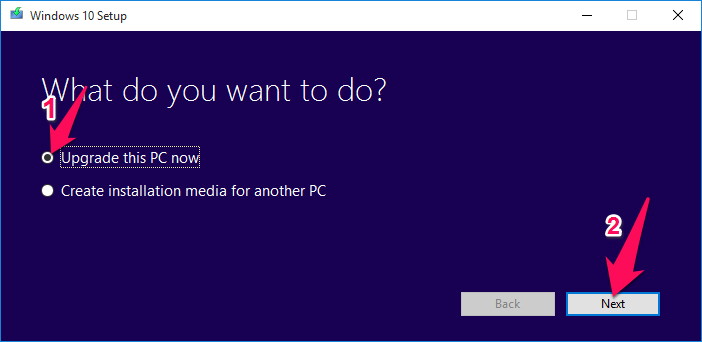
Bước 3:
Công cụ sẽ tiến hành kiểm tra và tải về gói cài đặt Windows 10 bản mới nhất từ Microsoft. Khi quá trình kiểm tra hoàn thành nhấn nút Next ở bên dưới.
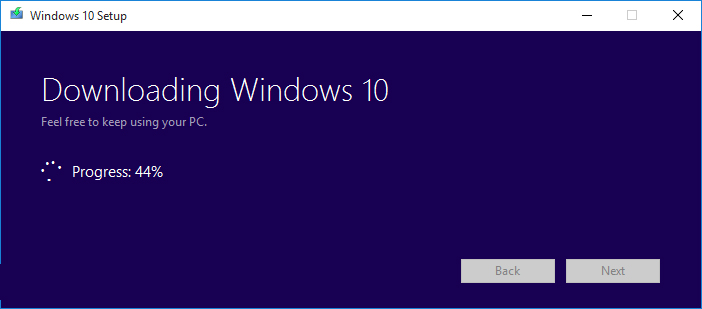
Bước 4:
Tiến hành quá trình chuẩn bị nâng cấp Win 10.
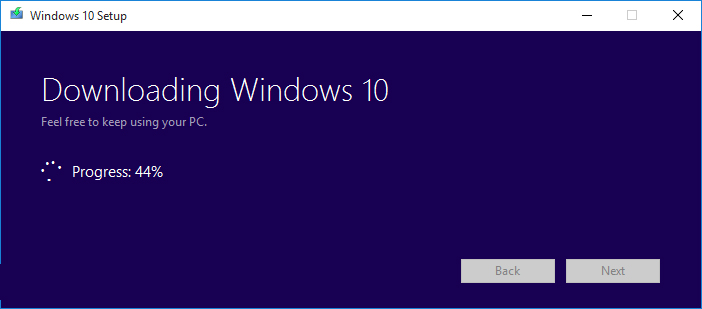
Bước 5:
Xuất hiện giao diện điều khoản, nhấn nút Accept để đồng ý và tiếp tục.
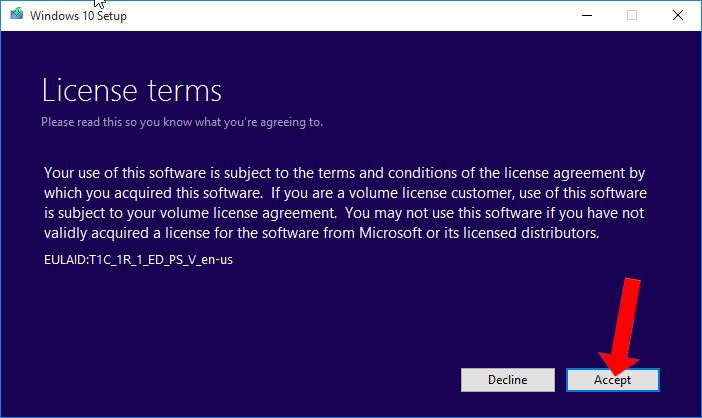
Bước 6:
Chuyển sang giao diện mới hãy kiểm tra 2 tùy chọn Install Windows 10 và Keep personal files and apps đã được đánh dấu tích hay chưa, rồi nhấn nút Install.
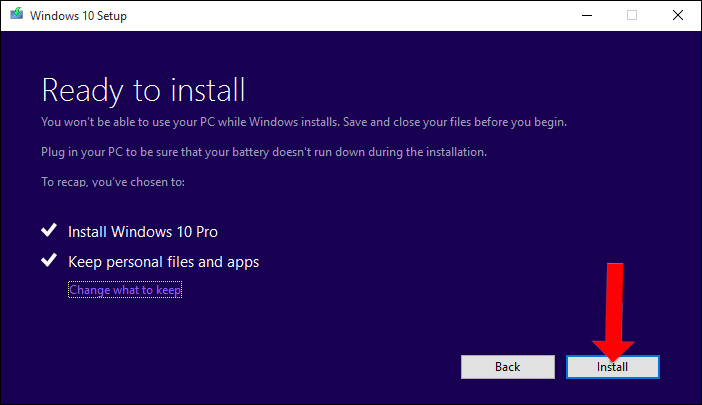
2 tùy chọn này sẽ giúp bạn vừa nâng cấp lên bản Win 10 mới nhất và giữ lại toàn bộ các dữ liệu trên máy tính. Trong trường hợp người dùng nhấn chọn vào Change what to keep thì màn hình tiếp theo như dưới đây.
Các tùy chọn bao gồm:
- Keep personal files and apps: Giữ lại cả file và ứng dụng bạn đã cài
- Keep personal files only: Chỉ giữ lại file
- Nothing: Xóa hết, khồn giữ lại cái gì bao gồm các thiết lập cài đặt cho máy tính.
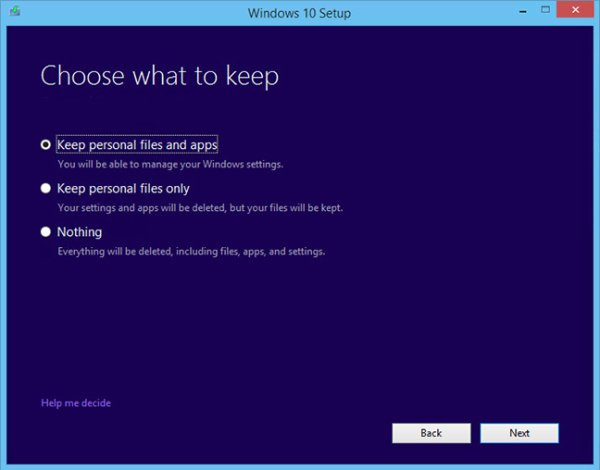
Bước 7:
Ngay lập tức sẽ tiến hành quá trình cài đặt và nâng cấp Win 10 lên bản mới nhất.
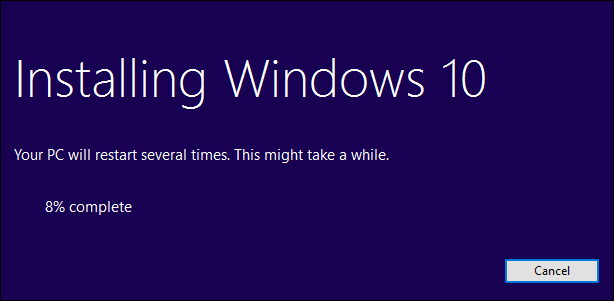
Cuối cùng bạn chờ hệ thống hoàn thành xong các quá trình nâng cấp và tiến hành khởi động lại máy tính là xong.
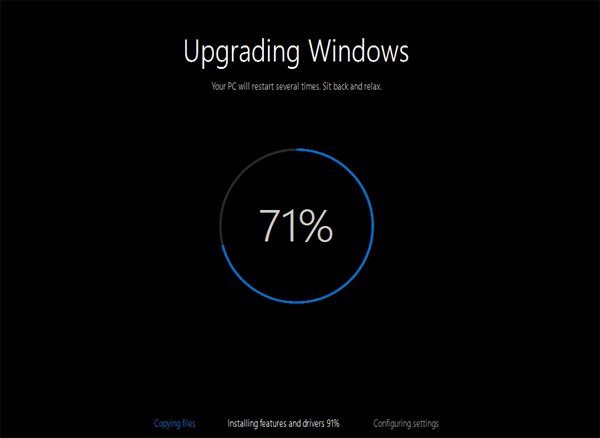
Trên đây là 2 cách để người dùng có thể cập nhật Win 10 lên phiên bản mới nhất cho máy tính. 2 cách nâng cấp Win 10 này sẽ không làm mất đi dữ liệu cá nhân và những phần mềm hay game mà chúng ta đã cài đặt.







